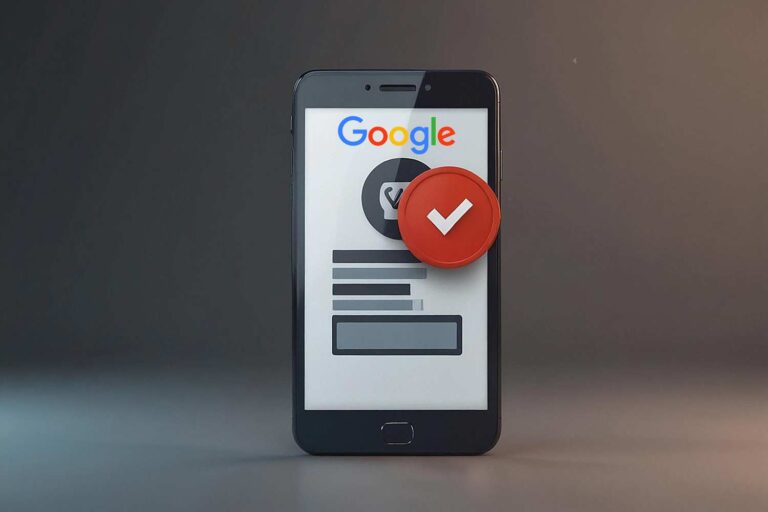Der Microsoft Consent Mode ermöglicht es Dir, weiterhin wertvolle Nutzerdaten zu erfassen, selbst wenn die Einwilligung der Nutzer eingeschränkt ist. In dieser Anleitung erfährst Du, wie Du den Microsoft Consent Mode über Google Tag Manager (GTM) einrichten kannst, um sicherzustellen, dass Dein Tracking DSGVO-konform bleibt.
Was ist der Microsoft Consent Mode?
Bevor wir in die technischen Details einsteigen, lass uns kurz klären, was der Microsoft Consent Mode eigentlich ist. Ähnlich wie der Consent Mode von Google, ermöglicht diese Funktion die Anpassung der Tracking-Skripte basierend auf den Einwilligungen der Nutzer. Wenn Nutzer bestimmte Cookies ablehnen, verhindert der Consent Mode die vollständige Datenerfassung, sendet aber dennoch anonymisierte Daten, die für Deine Marketingaktivitäten wertvoll sein können.
Voraussetzungen
Um den Microsoft Consent Mode über den Google Tag Manager zu implementieren, benötigst Du Folgendes:
- Ein Microsoft Ads-Konto: Hier kannst Du Deine UET-Tags (Universal Event Tracking) erstellen, die für das Tracking erforderlich sind.
- Zugriff auf den Google Tag Manager: Dies ist die zentrale Plattform, über die Du den Consent Mode einrichtest.
- Einrichtung eines Consent Management Platforms (CMP): Damit wird die Einwilligung der Nutzer verwaltet und an den GTM übermittelt.
Schritt-für-Schritt Anleitung
1. UET-Tag im Microsoft Ads-Konto erstellen
- Melde Dich in Deinem Microsoft Ads-Konto an.
- Navigiere zu den UET-Tags und erstelle ein neues Tag.
- Kopiere die Tag-ID, die Du später im Google Tag Manager benötigen wirst.
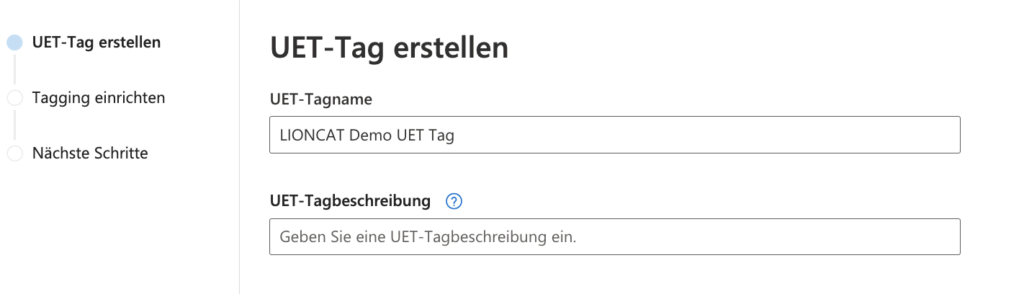
2. Google Tag Manager öffnen und neues Tag erstellen
- Google Tag Manager aufrufen:
- Melde Dich in Deinem Google Tag Manager-Konto an.
- Wähle den Container aus, der mit Deiner Website verbunden ist.
- Neues Tag hinzufügen:
- Klicke auf „Tags“ in der linken Menüleiste und dann auf „Neu“.
- Gib dem Tag einen aussagekräftigen Namen (z. B. „Microsoft UET Tag“).
- Tag-Konfiguration:
- Klicke auf „Tag-Konfiguration“ und wähle „Benutzerdefiniertes HTML“. Alternativ kannst Du aus der Community-Galerie die Vorlage für das Microsoft Ads Tracking hinzufügen
- Füge den UET-Code ein, den Du aus Deinem Microsoft Ads-Konto kopiert hast.
- Wichtig: Damit der Consent Mode funktioniert, muss das UET-Tag nur dann ausgelöst werden, wenn die Einwilligung des Nutzers vorliegt.
- Wähle als Trigger das Event, dass Dein CMP (Consent Management Platform) auslöst, wenn die jeweilige Einwilligung erteilt wird.
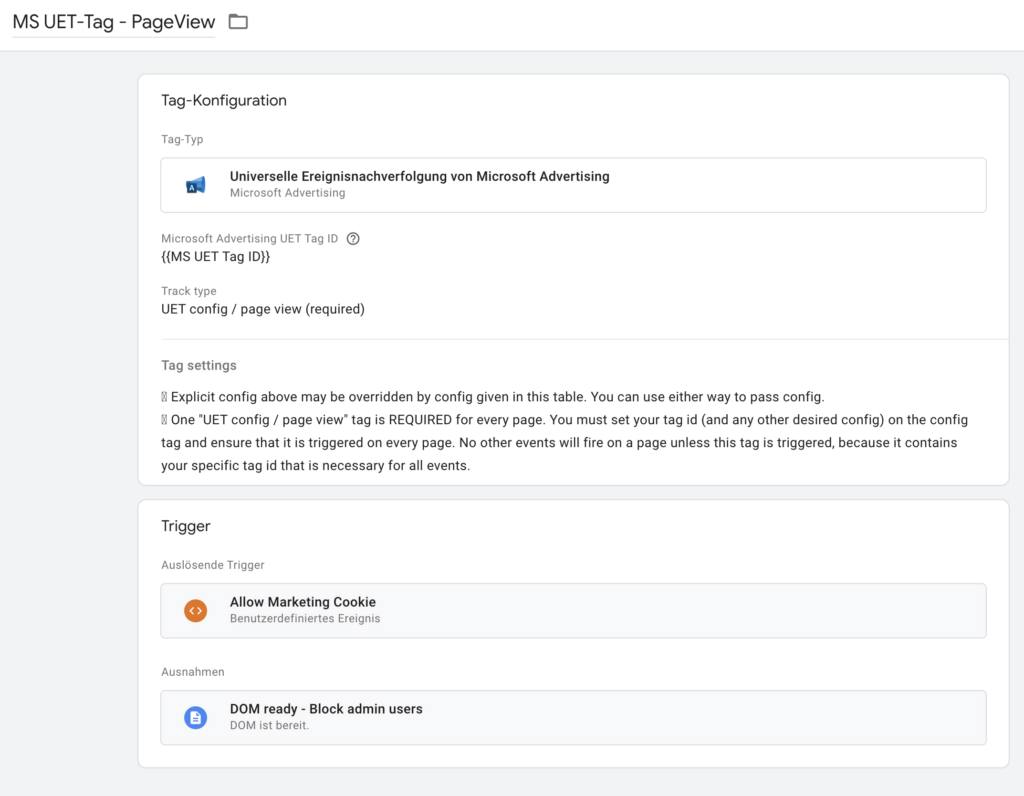
3. Microsoft Consent Mode konfigurieren
Jetzt geht’s an die Einrichtung des Microsoft Consent Mode
- Füge eine neues Tag vom Typ HTML im Google Tag Manager hinzu, um den den Standard-Zustand (default) des Microsoft Consent Mode zu konfigurieren.
- Füge ein weiteres Tag vom Typ HTML im Google Tag Manager hinzu, um bei Einwilligung den Status des Microsoft Consent Mode zu aktualisieren
- Konfiguriere die Tag-Reihenfolge
3.1. Default-Status des Microsoft Consent Mode festlegen
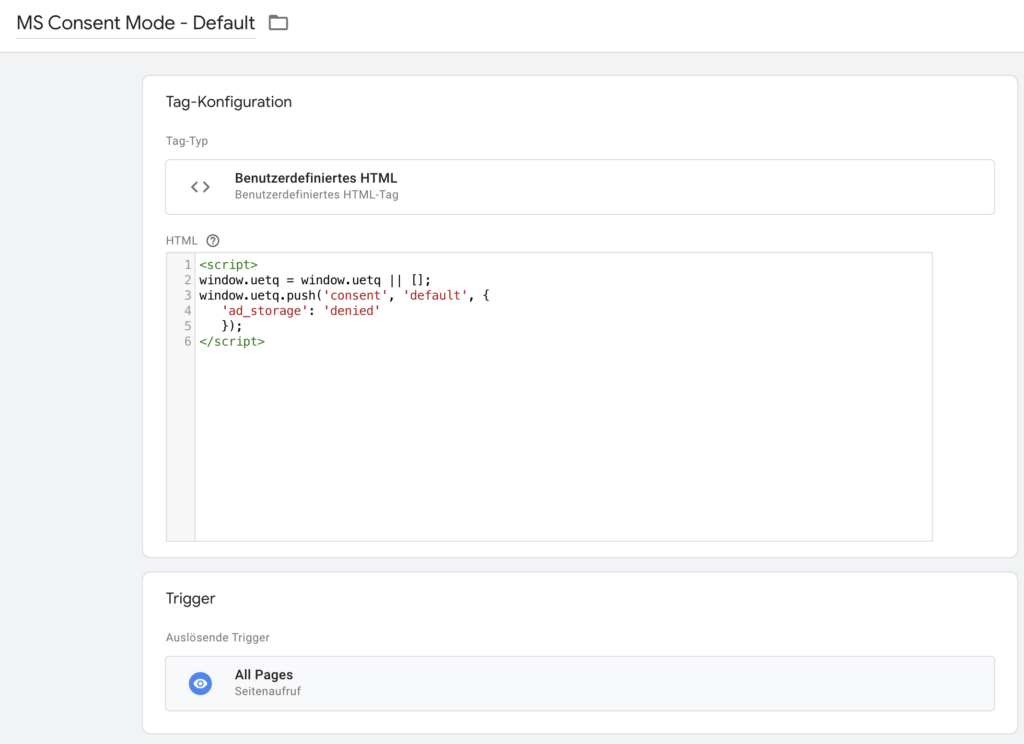
<script>
window.uetq = window.uetq || [];
window.uetq.push('consent', 'default', {
'ad_storage': 'denied'
});
</script>3.1. Update des Microsoft Consent Mode konfigurieren
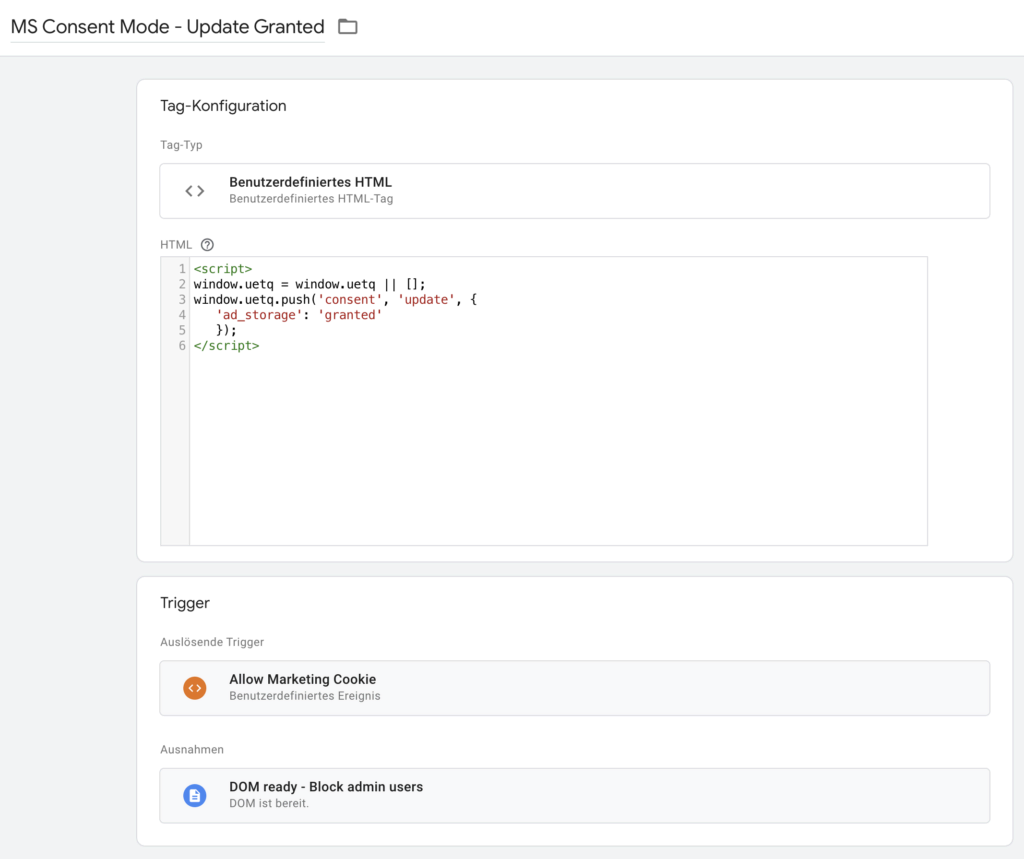
<script>
window.uetq = window.uetq || [];
window.uetq.push('consent', 'update', {
'ad_storage': 'granted'
});
</script>3.3. Tag-Reihenfolge für die korrekte Ausführung des Microsoft Consent Mode festlegen
Setze in den erweiterten Einstellung des Update-Tags den Haken bei „Ein Tag auslösen, bevor…“, wähle das Microsoft Consent Mode Default Tag und setze den Haken, dass das Update-Tag nicht ausgelöst wird, wenn das Default Tag nicht ausgelöst wurde
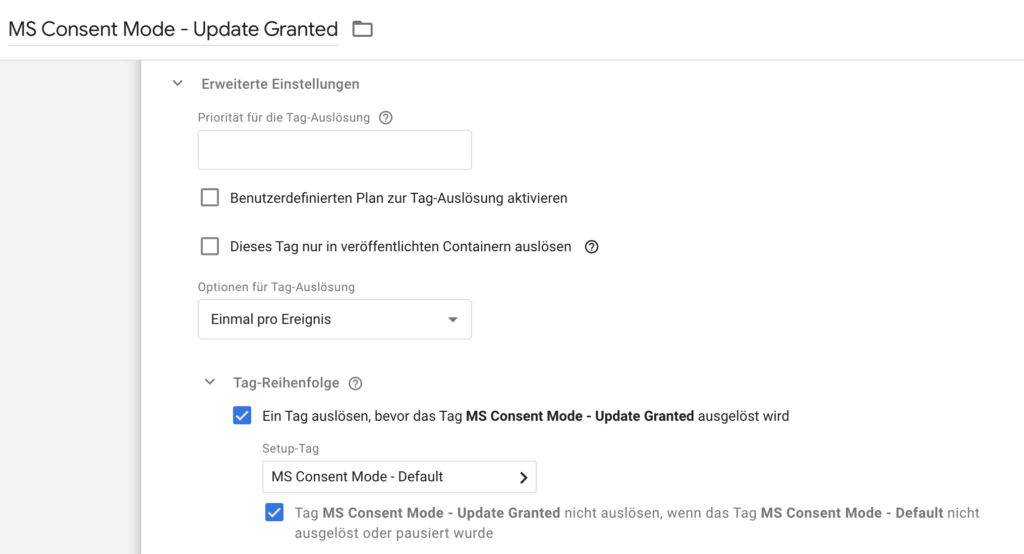
Anschließend konfigurierst Du in den erweiterten Einstellung aller Microsoft UET-Tags den Haken bei „Ein Tag auslösen, bevor…“ und wählst das Microsoft Consent Mode Update Tag und setze den Haken, dass das die UET-Tags nicht ausgelöst werden, wenn das Update Tag nicht ausgelöst wurde:
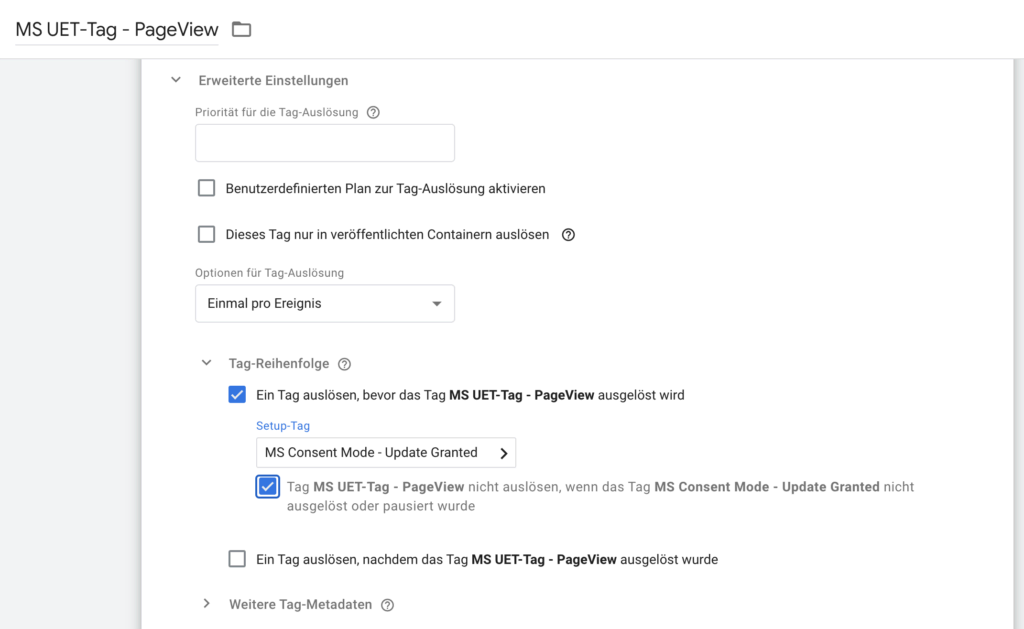
4. Integration mit CMP sicherstellen
- Verbinde den Google Tag Manager mit Deinem Consent Management Tool. Das Google Tag Manager Skript sollte als „technisch notwendig“ kategorisiert und immer geladen werdenn.
- Überprüfe, ob die Consent-Einstellungen korrekt an den GTM weitergegeben werden.
- Teste die Implementierung, um sicherzustellen, dass das Tracking nur erfolgt, wenn der Nutzer zugestimmt hat.
5. Testen und Veröffentlichen
- Nutze den Vorschau-Modus im Google Tag Manager, um zu testen, ob das UET-Tag und der Consent Mode korrekt funktionieren, wenn die Einwilligung erteilt bzw. abgelehnt wird.
- Stelle sicher, dass keine Daten gesammelt werden, wenn keine Einwilligung vorliegt.
- Veröffentliche die Änderungen im Google Tag Manager.
Testen im Microsoft UET Tag Helper
Aktiviere den Microsoft Tag Helper auf Deiner Website und suche nach dem Parameter „asc“. Steht dieser auf G (granted), gilt die Einwilligung als erteilt. Steht der „asc“-Parameter auf D (denied), gilt die Einwilligung als nicht erteilt

Nachwort
Beachte, dass ich hier nur einen von mehreren möglichen Wegen beschreibe, den Microsoft Consent Mode zu implementieren. Du kannst natürlich auch den Status des Google Consent Mode abfragen, in einer Variable speichern und diese Variable im Update des Microsoft Consent Mode hinterlegen, um nur eine weitere Möglichkeit zu nennen.
Auch die Einstellungen der Trigger und der Tag-Reihenfolgen sind nicht in Stein gemeißelt und können je nach konkretem CMP- und GTM-Setup unterschiedlich aussehen. Für die meisten Anwendungen sollte der hier beschrieben Weg jedoch problemlos funktionieren.
Wenn Du Fragen oder Probleme bei der Implementierung des Microsoft Consent Modes über Google Tag Manager hast, lass es uns gerne wissen. Wir helfen Dir dabei, Dein Tracking sauber aufzusetzen. Denn fehlerhaftes Web-Tracking kann schnell gefährlich werden!
Das Beitragsbild wurde generiert mit Ideogram.